データ管理で便利なExcel。
Excelで管理しているのは、日々のルーティンであるお金や時間の記録、日記、カロリー計算など。
通常は自動保存を設定しているため、消えることはありません。
ただ、入力途中で再起動がかかってしまったり、上書き保存できていないトラブルもごくまれに起こるため、そのようなときはここを確認してみましょう。
Excelが消えた・保存できていないと思ったらここを確認
Excelは通常、自分が指定した場所に保存されます。
それに加えて、通常はデータ損失を避けるために、Excelファイルのバックアップが自動的に保存されます。
もし、
・Excelが自動で再起動してしまった
・保存を忘れて閉じてしまった
ときは、ここを確認してみましょう。
Excelの自動保存される場所
Excelは自動保存されるのは、
C:\Users\ユーザ名\AppData\Roaming\Microsoft\Excel
です。
もし、この場所が分からないときは検索してみましょう。
下記のようにCフォルダの検索で「Excel」と入力すれば出てきます。
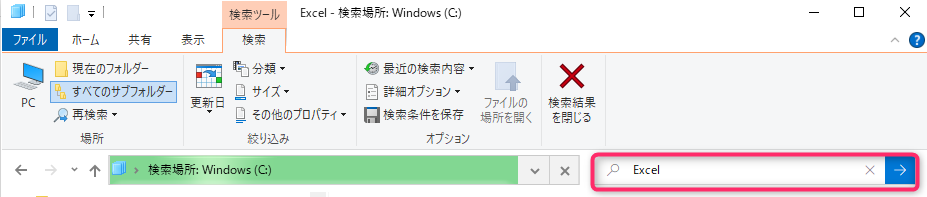
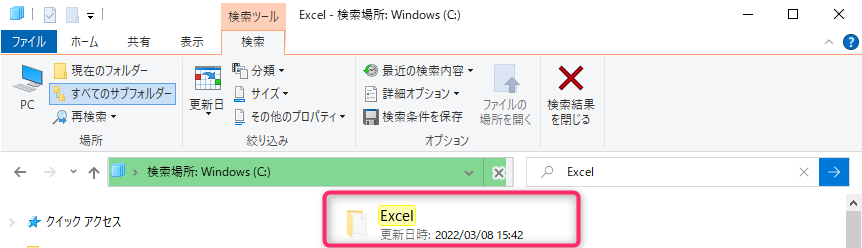
上記のフォルダ中に、先ほど使っていたExcelが保存されているので、必要なものを復元さえましょう。
自動保存の設定
前述の保存場所を変えることもできます。
Excelの自動保存場所は、自分で決めることもできるので、自分が分かりやすい場所に変更することもできます。
保存場所の設定は、Excelを開いて「ファイル⇒オプション⇒保存」をクリックすると分かります。
オプションを開くショートカットキーを使うなら、「Alt⇒T⇒O」で開きましょう。
保存の中に、「自動回復用ファイルの場所」があるので、ここを変更することで保存先を変えることもできます。
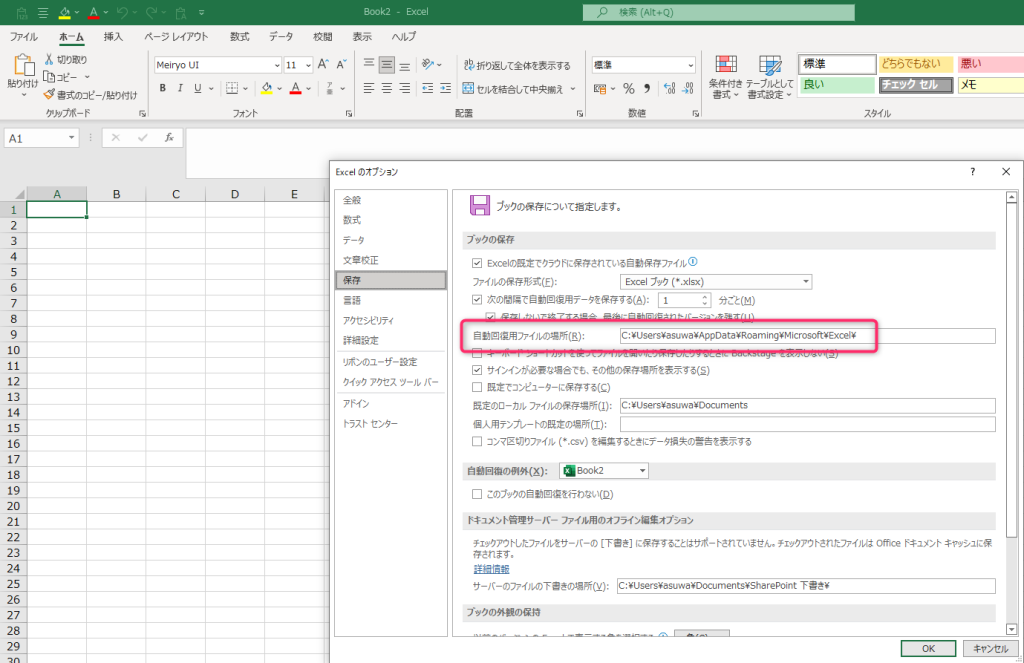
基本はクラウド保存を利用
データの保存を定期的に行い、リスクを減らすことは必要です。
今回ご紹介した復元の方法もパソコンが動く状態だからこそ使える方法。
もし、パソコンが壊れて動かない状態になれば、すべてのデータが使えなくなってしまいます。
私はリスクヘッジとして、データをDropbox(クラウド)に保存しており、パソコンが壊れた場合でも復元できるようにしています。
クラウドを使うことで、自動保存のリスクヘッジや他のパソコンやお客さまとデータ共有をすることもできます。
ExcelやWordなどのデータを扱うなら、クラウド保存を取り入れてリスクヘッジをしていきましょう。
【最近の新体験】
ひとりで福そば